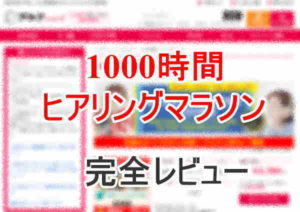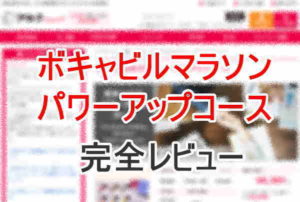スタディサプリENGLISHビジネス英語コースの申込方法を丁寧解説
実際の画面付きで、ビジネス英語コースの申込方法を説明していきます。
この通りに従って入力していけば、間違えることなく申し込みを済ますことが出来ますよ。
スタディサプリENGLISHビジネス英語コースの申し込みには、教材発売元のリクルートIDが必要になります。
こちらでの解説は、現時点でリクルートIDが無い人でも最初から申し込めるように、丁寧に解説するように努めました。
ビジネス英語コースの公式サイト
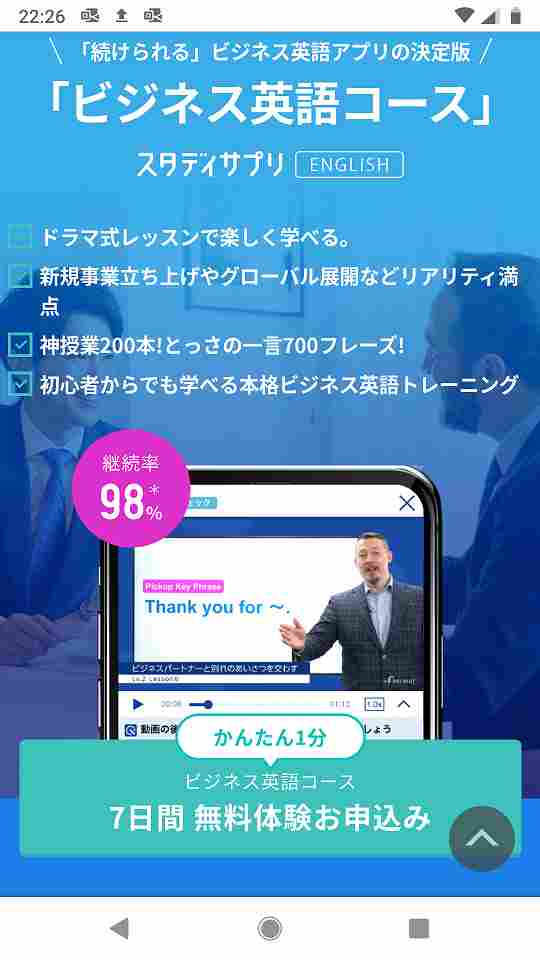
まずは、スタディサプリENGLISHビジネス英語コース公式サイト![]() に行き、「お申込みはこちら」ボタンをクリックします。
に行き、「お申込みはこちら」ボタンをクリックします。
新規会員登録画面
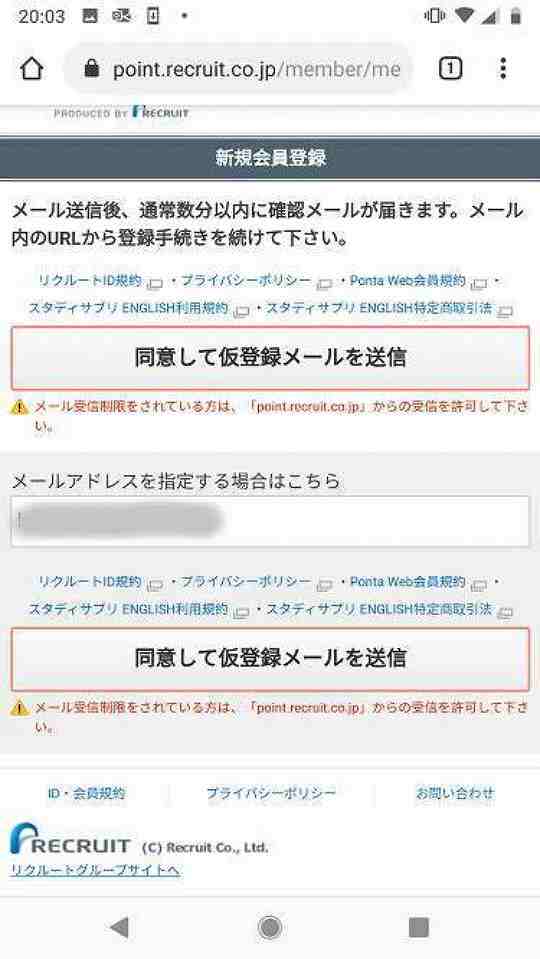
そうしましたら、まずはリクルートIDを作成するための、新規会員登録画面が現れます。
「メールアドレスを指定する場合はこちら」に、あなたが登録したメールアドレスを入力して、「同意して仮登録メールをを送信」を押して下さい。
送信完了画面
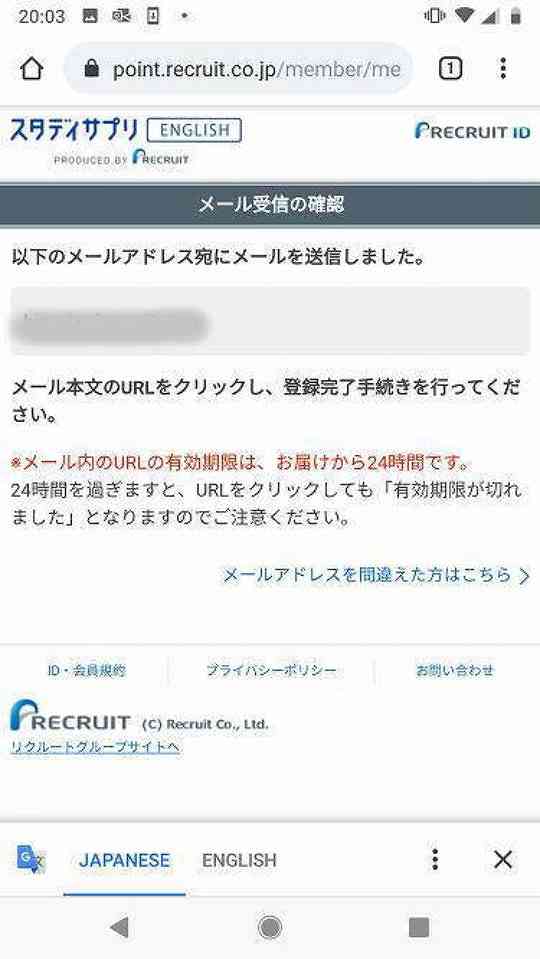
メール送信が完了しましたよ、という画面が表示されます。
この画面が表示されたら、先ほど入力したメールアドレスの受信ボックスを確認する作業に移ります。
メール受信ボックス
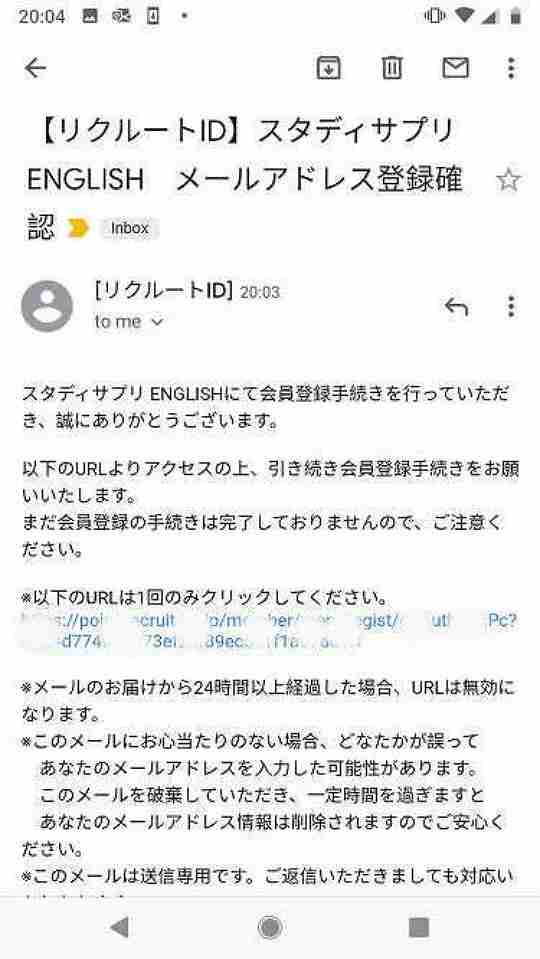
このようなメールが届きますので、メール中央に記載されているURLをクリックして下さい。
会員情報入力画面
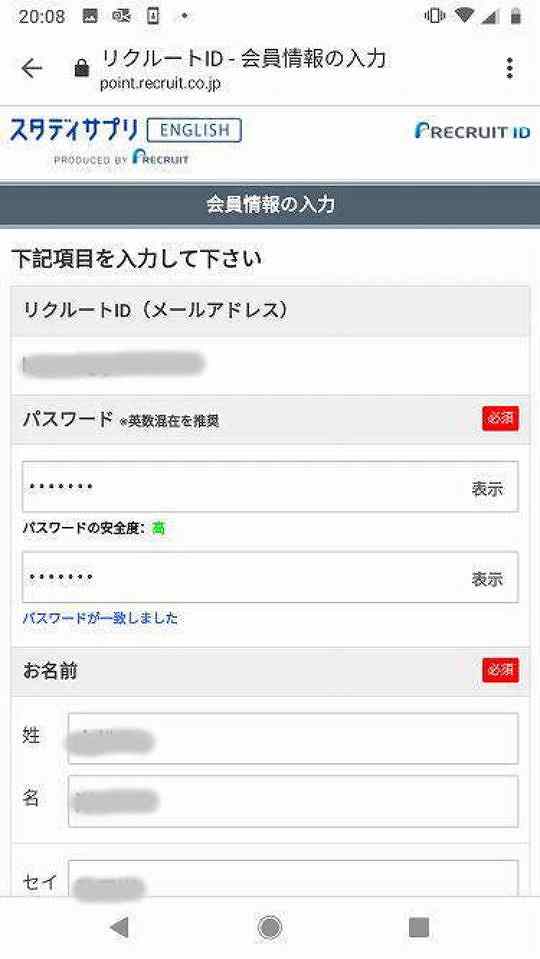
リクルートID会員情報入学画面にジャンプしますので、そこで以下を入力。
・パスワードを設定
・お名前(漢字とカタカナ)
・パスワードを設定
・お名前(漢字とカタカナ)
画面下に続く
会員情報入力画面(続き)
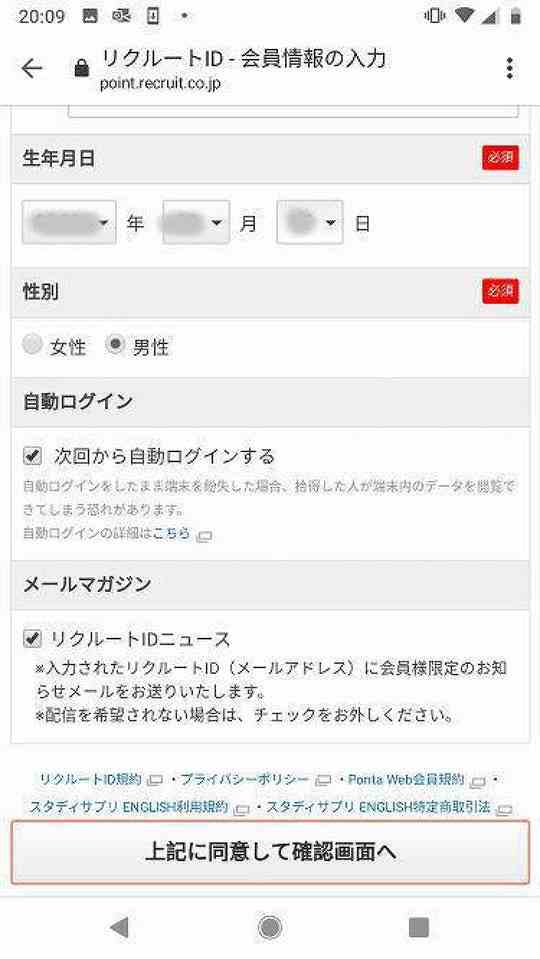
・生年月日
・性別
以上を入力し、次回から自動ログインしたければ、その箇所にチェックを入れてください。
リクルートIDニュース・メールマガジンを購読したければ、そこにもチェックを入れてください。
その上で。「上記に同意して確認画面へ」のボタンをクリックしてください(規約等は読むことをおすすめします)。
確認画面
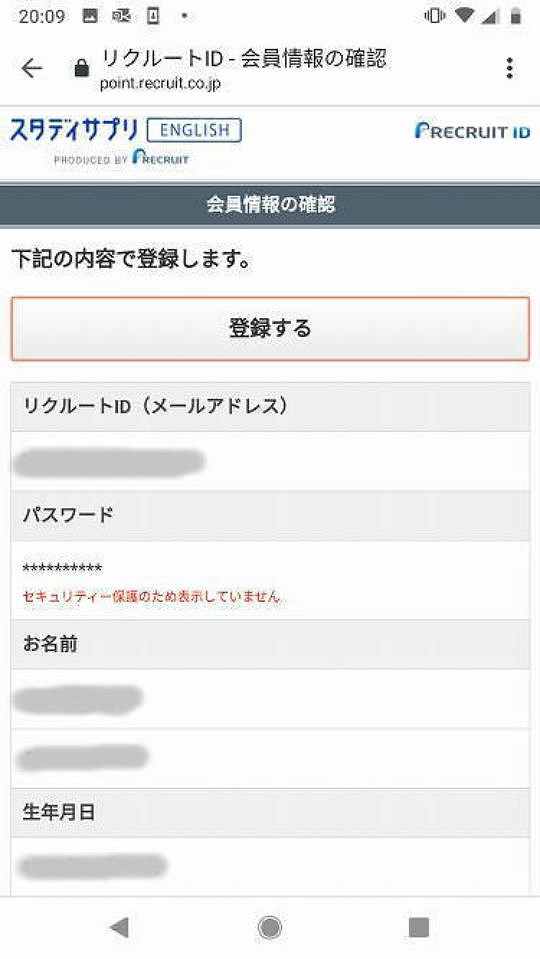
入力した情報に間違いがないか、確認してください。
問題なければ画面上の「登録する」をクリックします。
そうすると、次のように、リクルートID登録完了メールが送られて来ているはずですので、ここでメールチェックしてください。
リクルートID登録完了メール
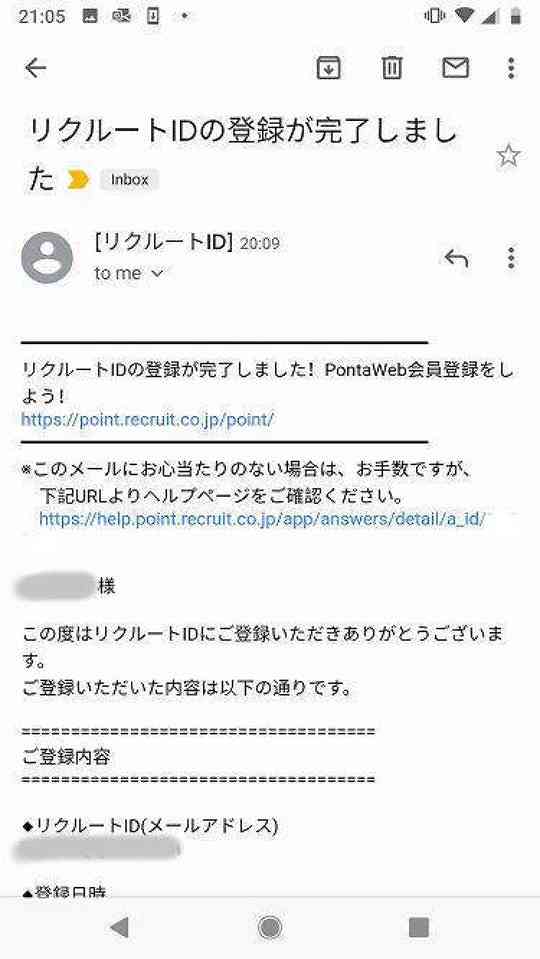
メール受信ボックスに、このようなメールが届いていれば、リクルートID登録は無事に完了です。
メール確認が済んだら、再び申込み画面に戻ります。
申込みパック選択画面
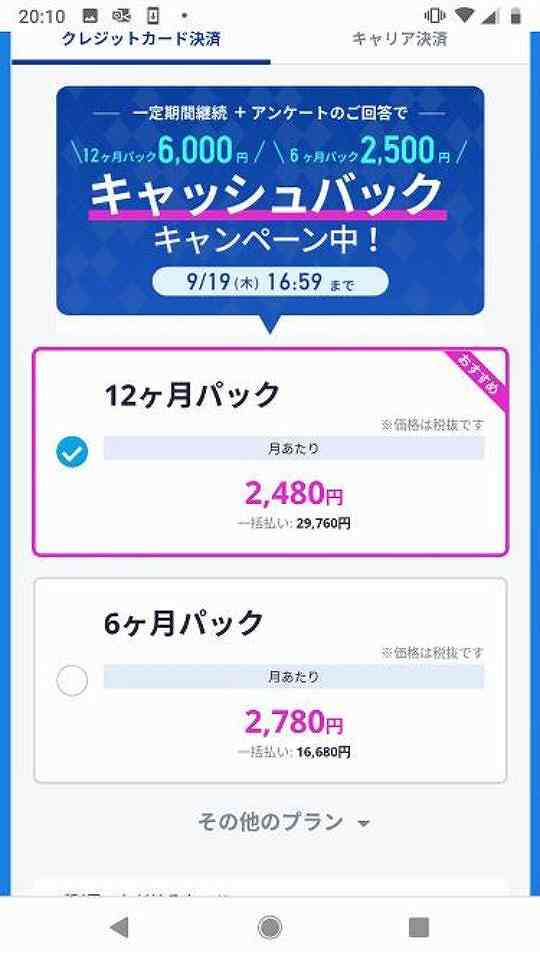
引き続き、次はパックプランを選ぶ画面が表示されていますので、あなたが希望するパックプランを選択して下さい。
月額プラン
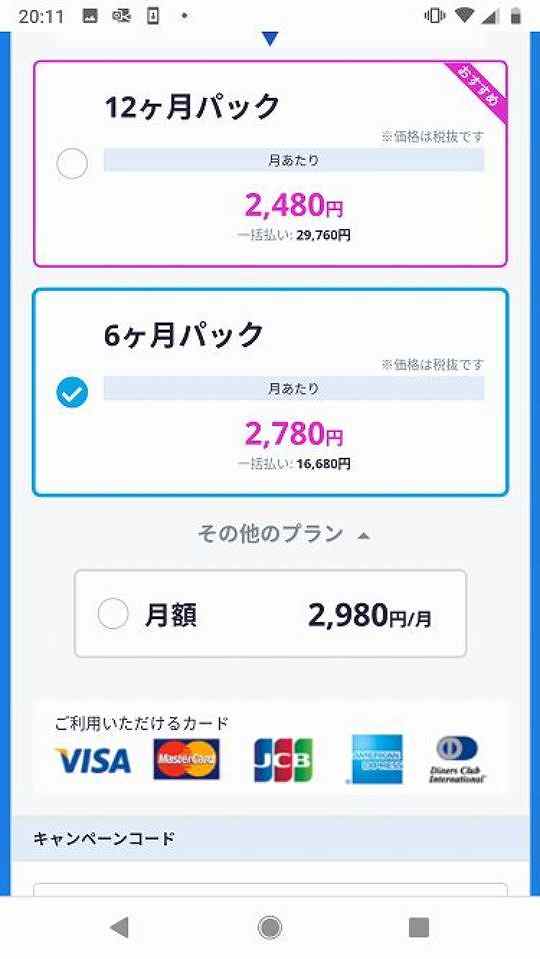
月額プランは最初表示されていませんが、「その他のプラン」をクリックすると、このように月額プランが表示されます。
このままいくとクレジットカード決済になるのですが、プラン選択画面上部の「キャリア決済タブ」をクリックすると、キャリア決済の選択肢が表示されます。次をご覧ください。
キャリア決済
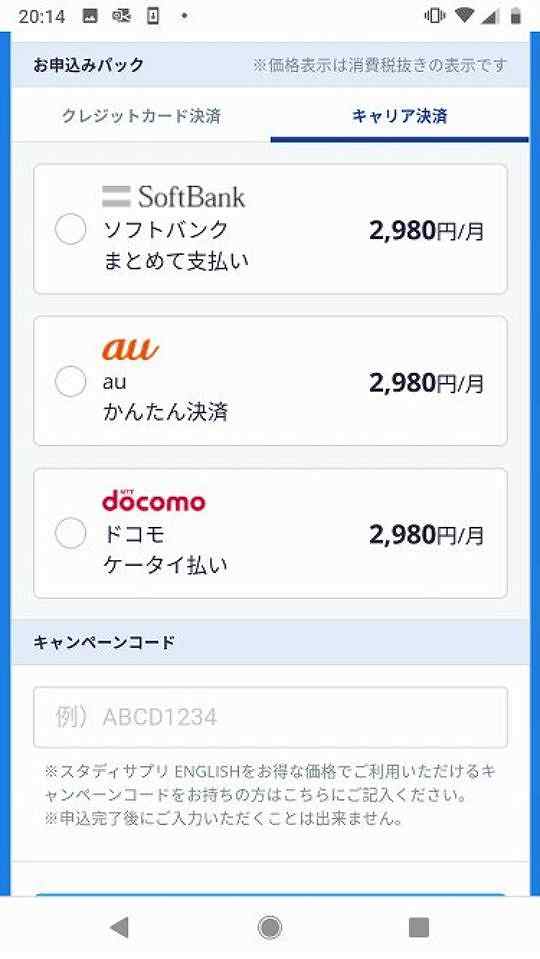
ソフトバンクまとめて支払い、auかんたん決済、ドコモケータイ払いの3つから選べます。
筆者は、クレジットカード払いを希望するので、「クレジットカード決済タブ」をクリックして、再びクレジットカード決済画面に戻ります。
クレジットカード決済に進む画面
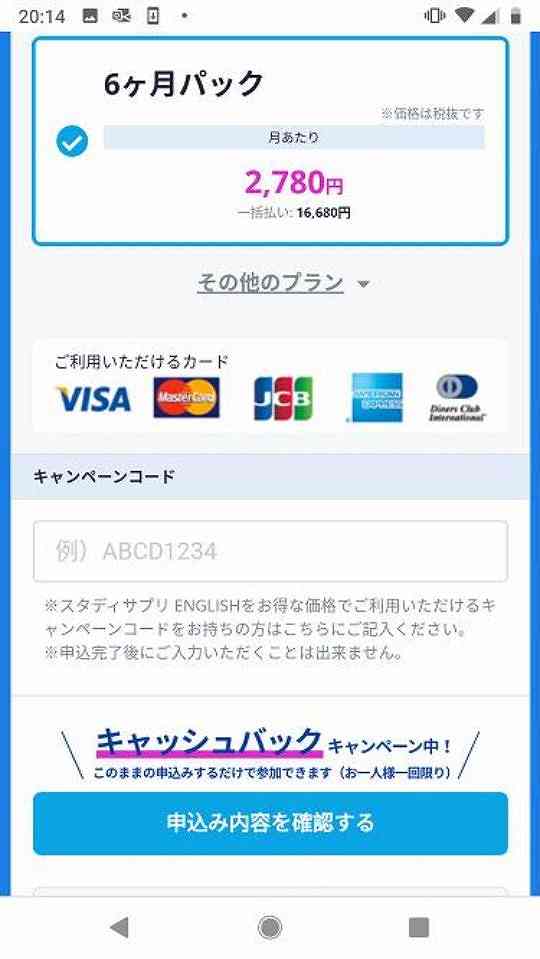
希望のパックプランを選んだ状態で、画面下の「申込み内容を確認する」を押します。
筆者の場合は、ご覧の通り、「6ヶ月パック」を選んだ状態になっています。
申込み内容確認画面
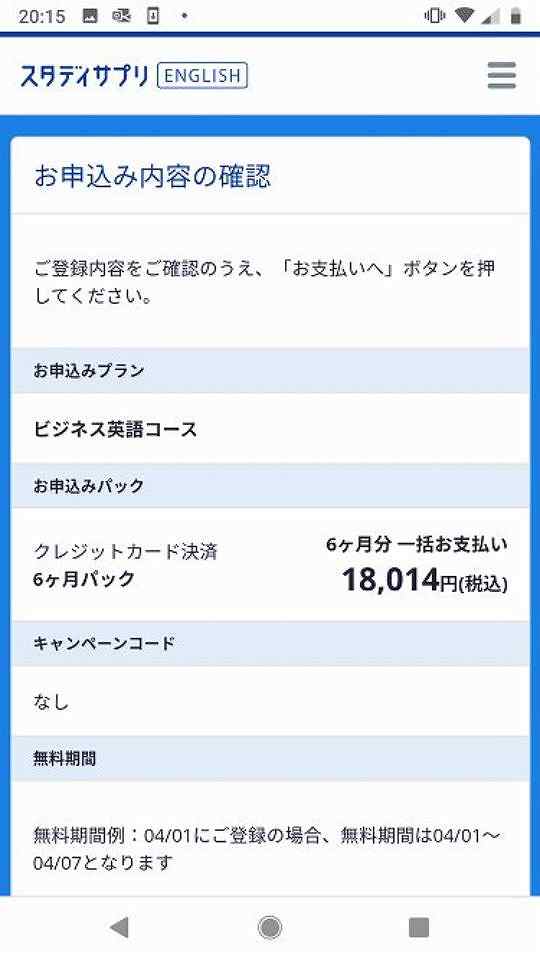
申込みプランが「ビジネス英語コースの6ヶ月パック」だということが確認できます。6ヶ月パックのお支払い金額も表示。
最初は無料期間が提供されますので、実際にクレジットカード引き落としになるのは、1週間後です。その前に解約すれば、費用は一切掛かりません。
申込み内容確認画面はもう少し長いので、次に続きます。
申込み内容確認画面(続き)
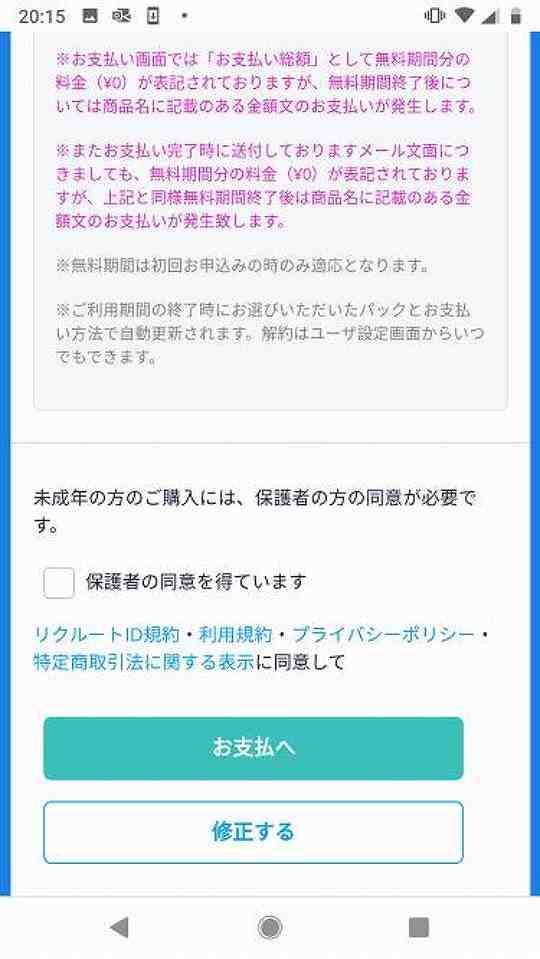
申込み内容に間違いがなければ、「お支払へ」をクリック。
未成年の方は、「保護者の同意を得ています」にチェック要。
本人確認画面
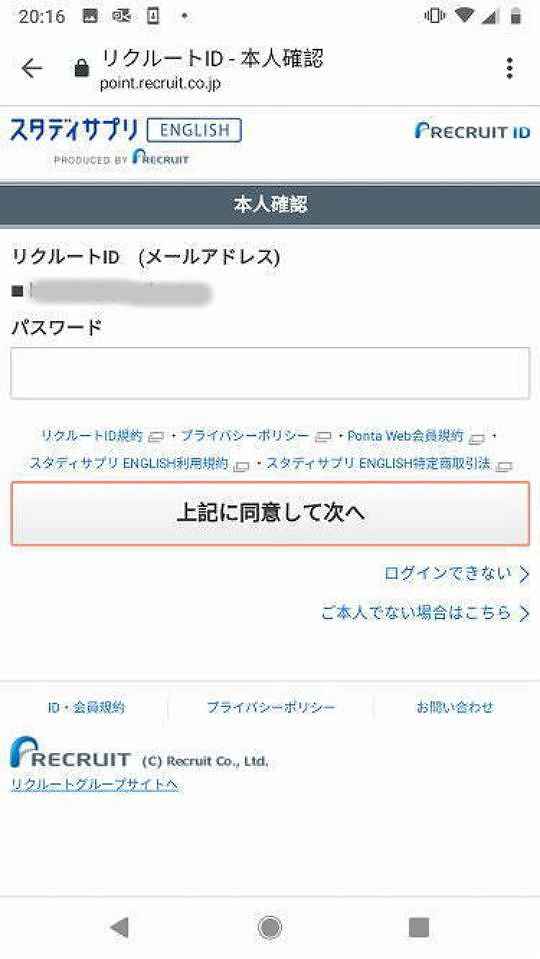
ここで一度セキュリティ上、本人確認が行われます。
パスワードを入力して、「上記に同意して次へ」ボタンを押して下さい。
注文内容確認画面
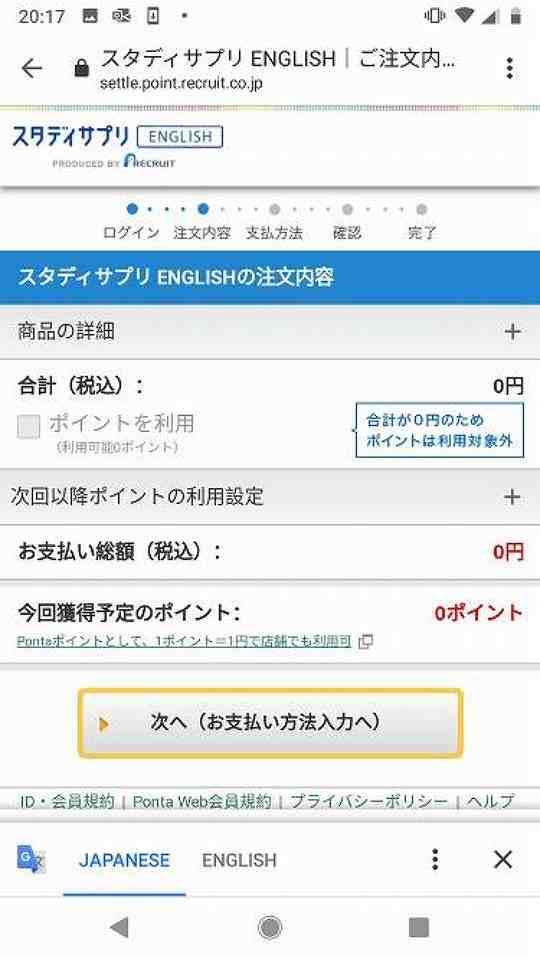
現段階では課金はないので、支払金額合計は0円と表示されます(途中解約しなければ、1週間後に課金があります)。
「次へ(お支払い方法入力へ)」をクリック。
お支払い方法入力画面
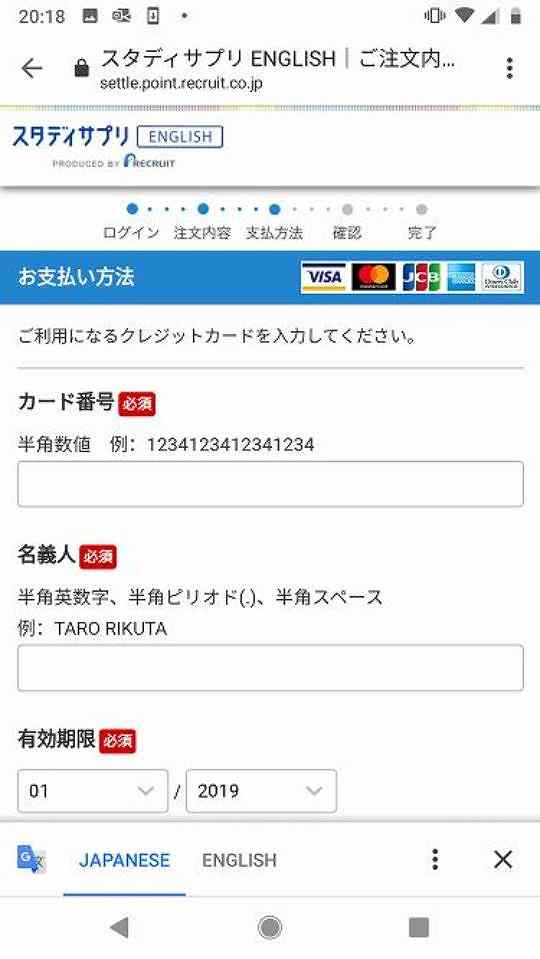
こちらに、支払いに使用するあなたのクレジットカード情報を入力して下さい。
入力を終えたら、「次へ(ご注文内容の確認へ)」をクリック。
ご注文内容確認画面
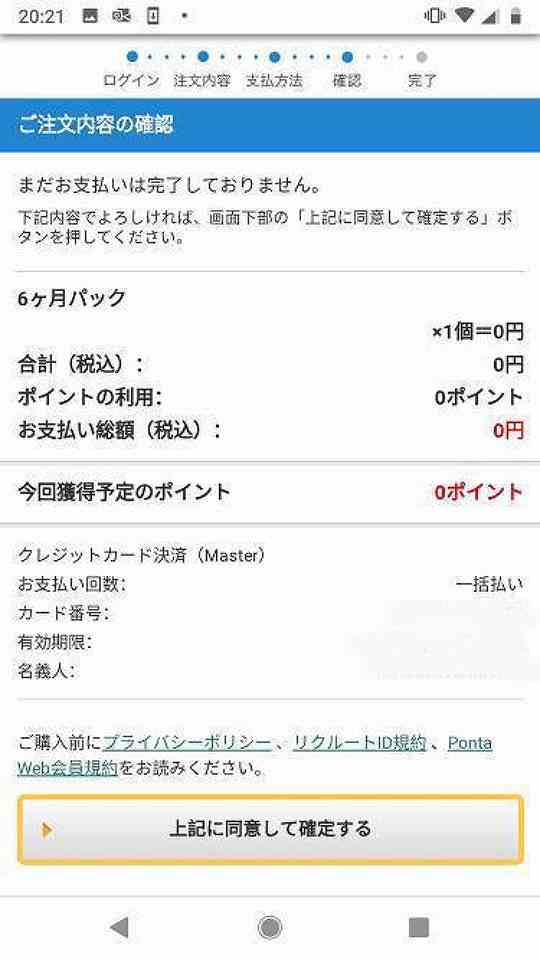
内容確認後、「上記に同意して確定する」をクリック。
このボタンが、今回のお申込みの最終的な確定ボタンとなります。
申込み完了お知らせメール
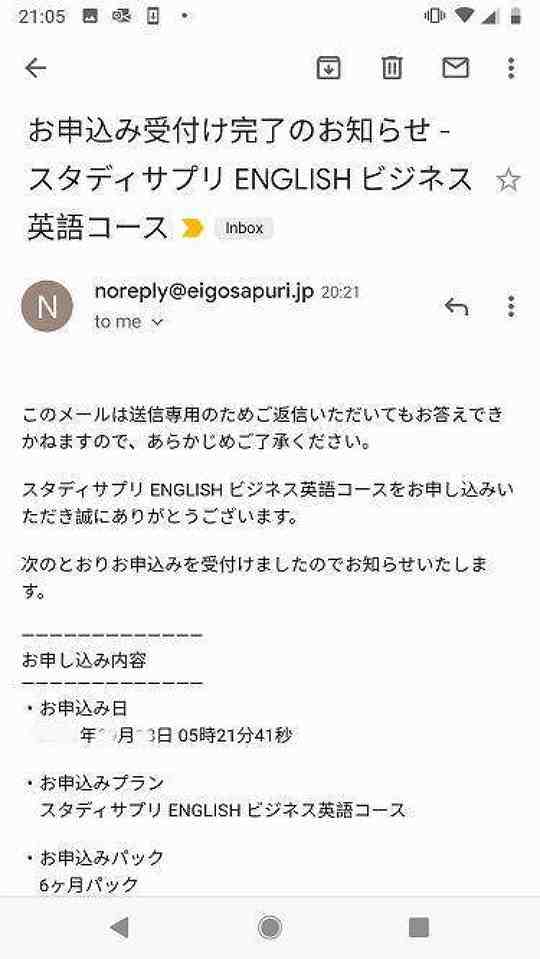
お申込みが無事に完了したことを知らせる「申込み完了お知らせメール」があなたのメール受信ボックスに届きます。
もう1通メールが来ます
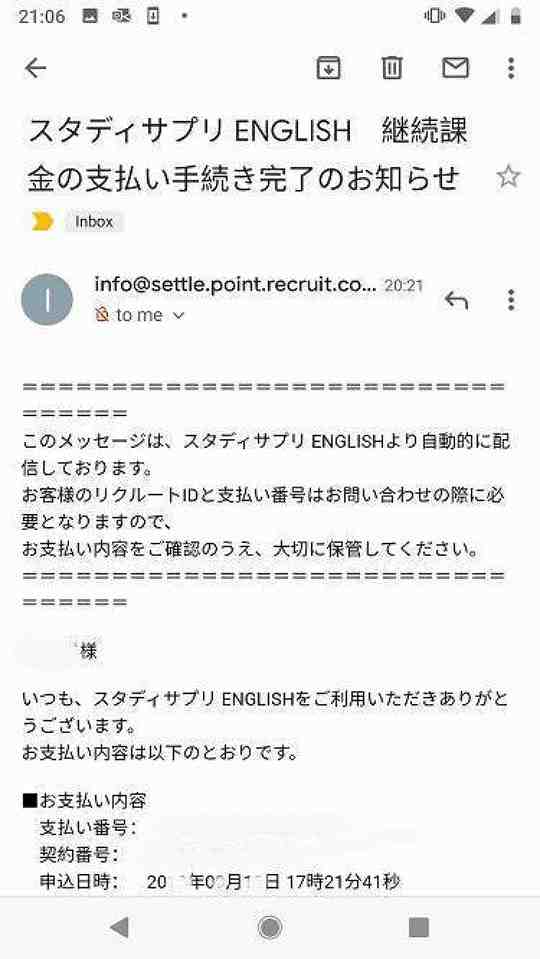
「申込み完了お知らせメール」に引き続いて(約1分後)、「継続課金の支払い手続き完了のお知らせメール」が届きます。
スタディサプリは自動継続で課金するシステムを採用しています。
筆者の場合ですと、6ヶ月プランなので、6ヵ月後に自動継続課金されることになります。
従いまして、6ヶ月で止めたい場合は、6ヵ月後の課金前に、解約する必要があります(解約は簡単で、1分で終わります)。
利用登録完了
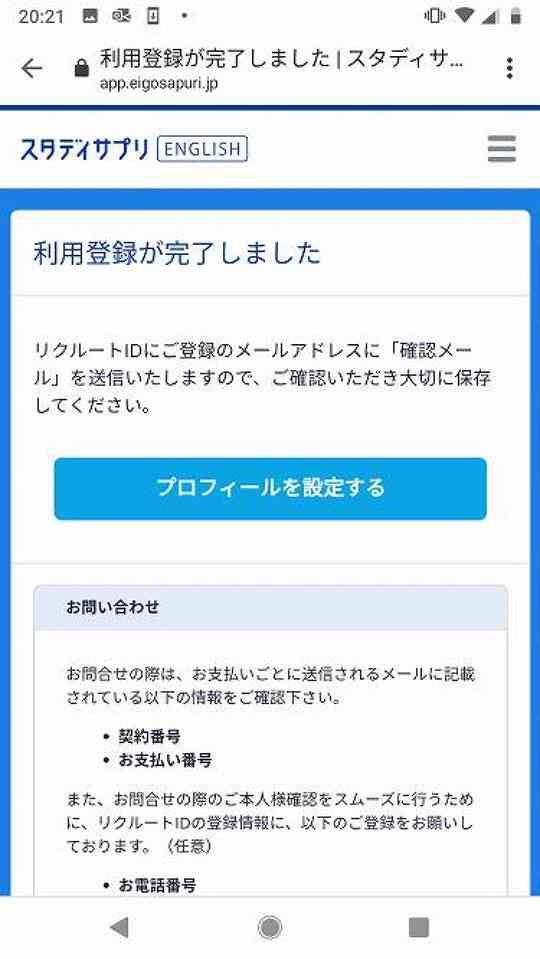
申込み画面の方は、このように利用登録が完了し、スタディサプリを始めるにあたっての「プロフィールを設定する」画面に移れるようになっています。
準備OKでしたら、「プロフィールを設定する」ボタンをクリック下さい。
プロフィール情報設定画面
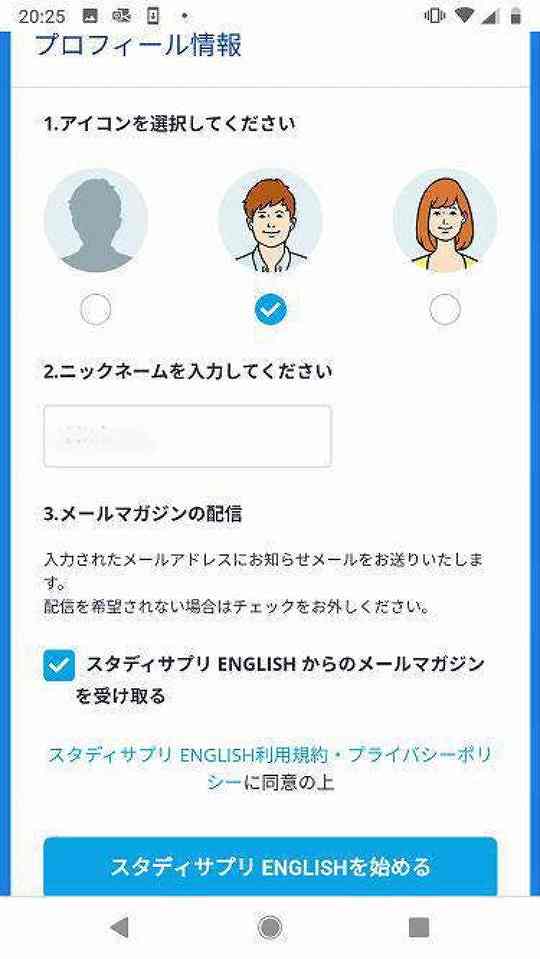
アイコンを選び、これから使用する名前(ニックネーム)を入力して下さい。
スタディサプリENGLISHからのメルマガを受け取る際は、チェックを付けます。
以上が済みましたら、「スタディサプリENGLISHを始める」ボタンをクリックして下さい。
次の画面から、実際に、スタディサプリENGLISHビジネス英語コースの案内画面が表示されます。
ビジネス英語コースの学習メソッドの紹介
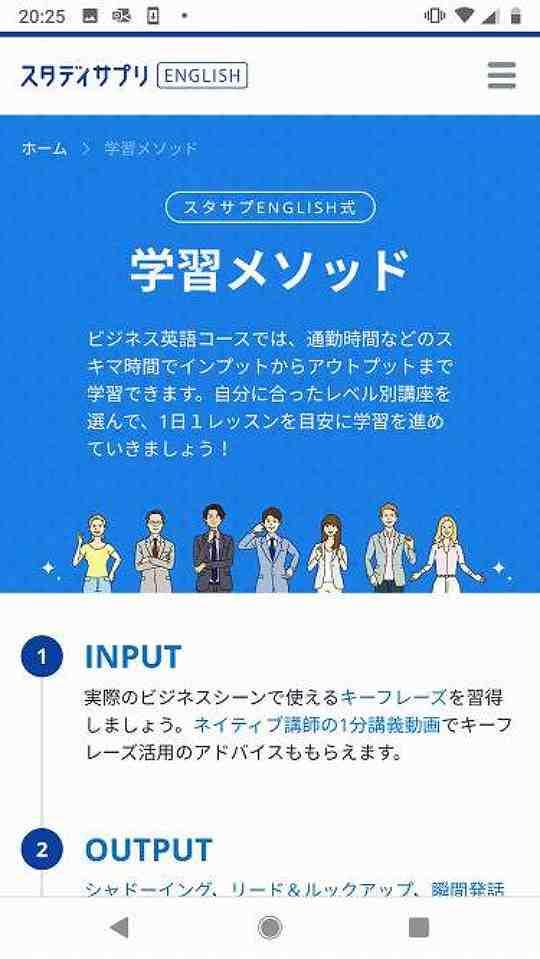
ビジネス英語コースの学習メソッドについての紹介がありますので、読み進めてください。
ビジネス英語コースの学習メソッドの紹介(続き)
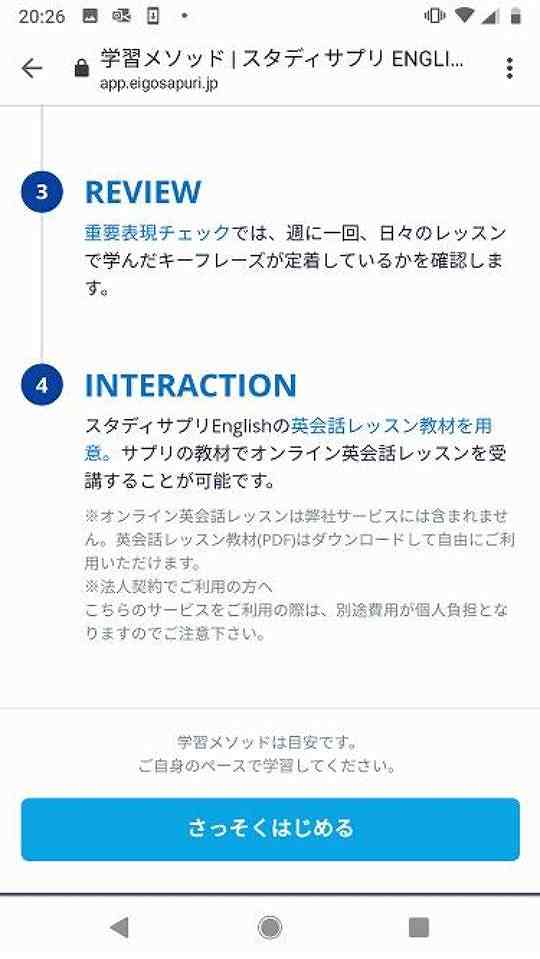
ビジネス英語コースの学習メソッドの紹介を最後まで目を通すと、一番下に「さっそくはじめる」ボタンがありますので、クリックしてください。
マイページ
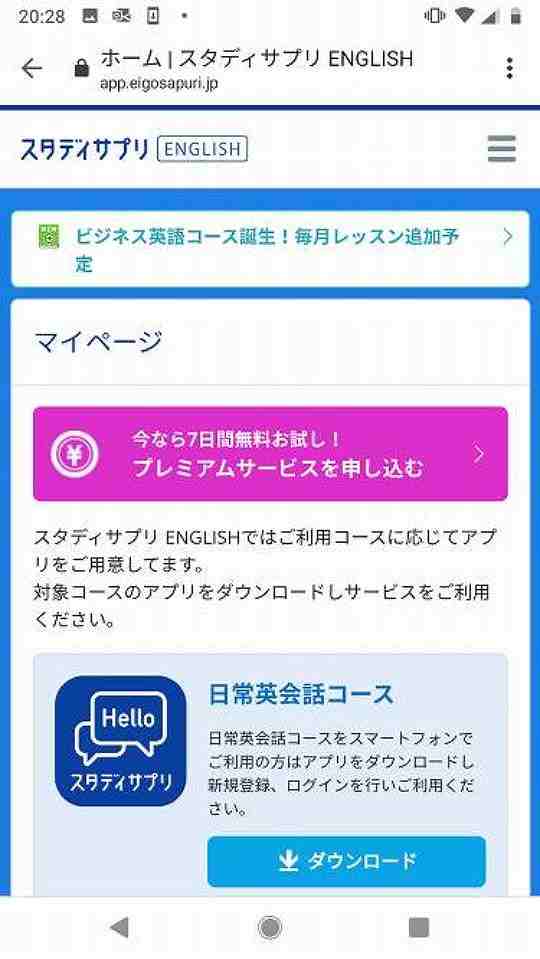
マイページに移行しますので、ここで学習するためのアプリをダウンロードします。
スタディサプリは、WEB上でも学習出来ますが、スマホをお持ちの人は、アプリを使用しての学習をお勧めします。
マイページの画面はまだ続きます。
マイページ(続き)
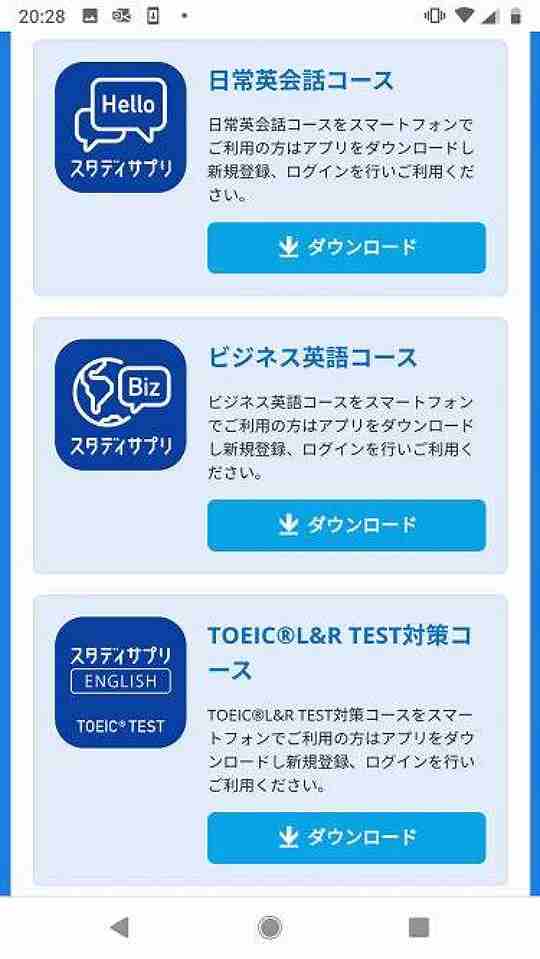
今回利用契約したのは、ビジネス英語コースになりますので、ビジネス英語コースのところのダウンロード・ボタンをクリックしてください。
なお、ビジネス英語コースは日常英会話コースも無料で利用できますので、あとで同様に、日常英会話コースのアプリもダウンロードして下さい。
ダウンロードボタンをクリックすると、iPhoneならApp Storeに、アンドロイドならGoogle Playの該当画面にジャンプします。
ビジネス英語コースのダウンロード画面
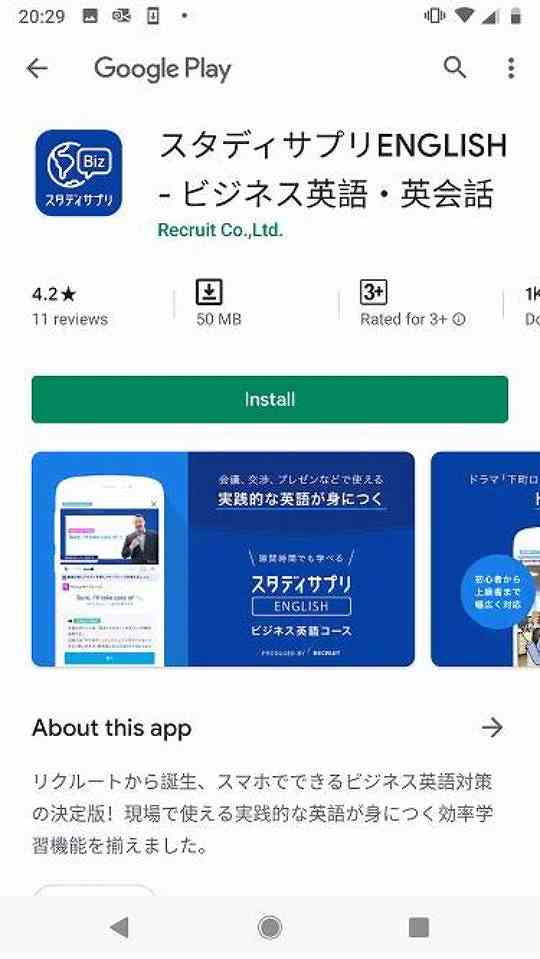
筆者の場合はアンドロイドでしたので、Google PlayのスタディサプリENGLIASH ビジネス英語コースのアプリダウンロード画面にジャンプしました。
さっそくダウンロードします。
ダウンロード完了
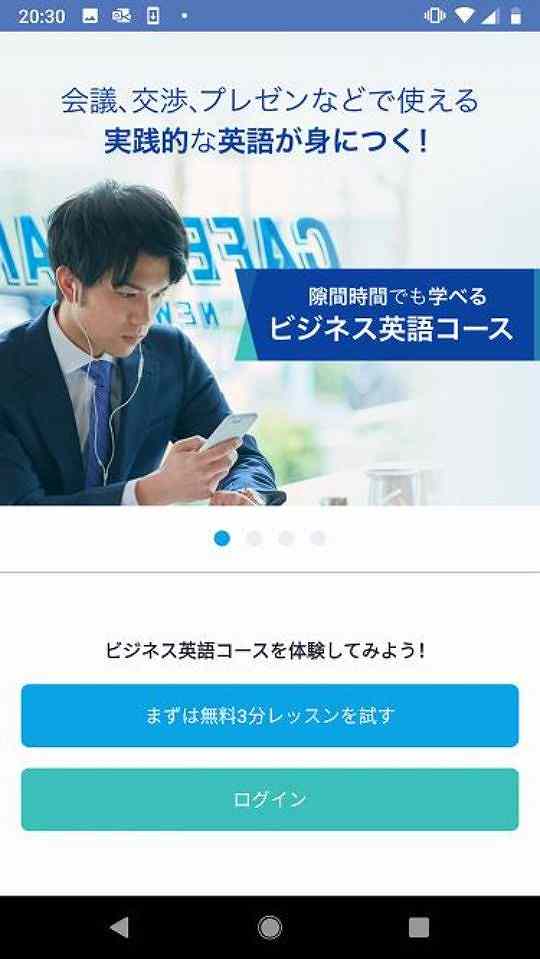
ダウンロードも無事に完了。さっそくログインしてみることにします。
ログイン選択画面
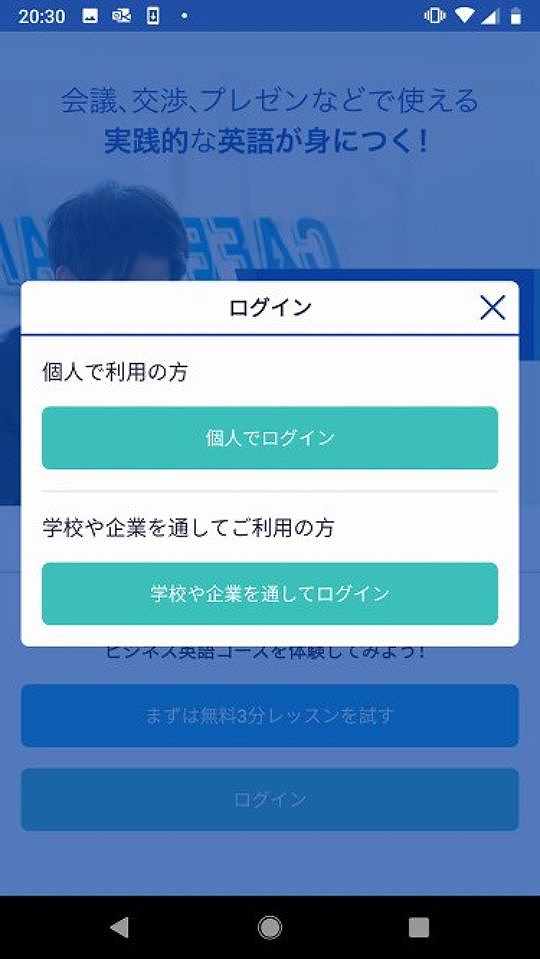
私たちの場合は、個人で利用なので、「個人でログイン」をクリックでOK。
ビジネス英語コース 最初のログイン画面
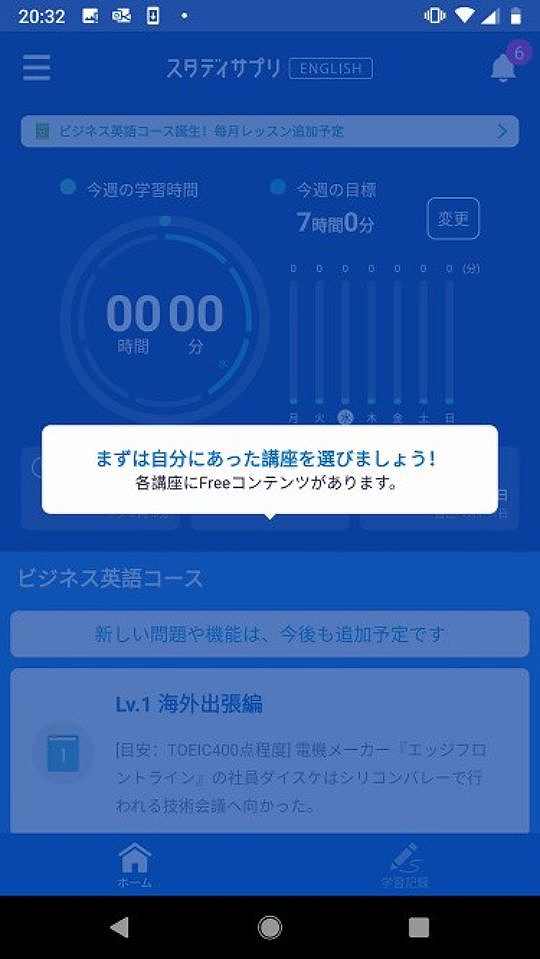
無事に、ビジネス英語コースにログイン出来ました。
あとはどのレベルのコースを受講するかを選んで、学習の開始です。
レベル選択
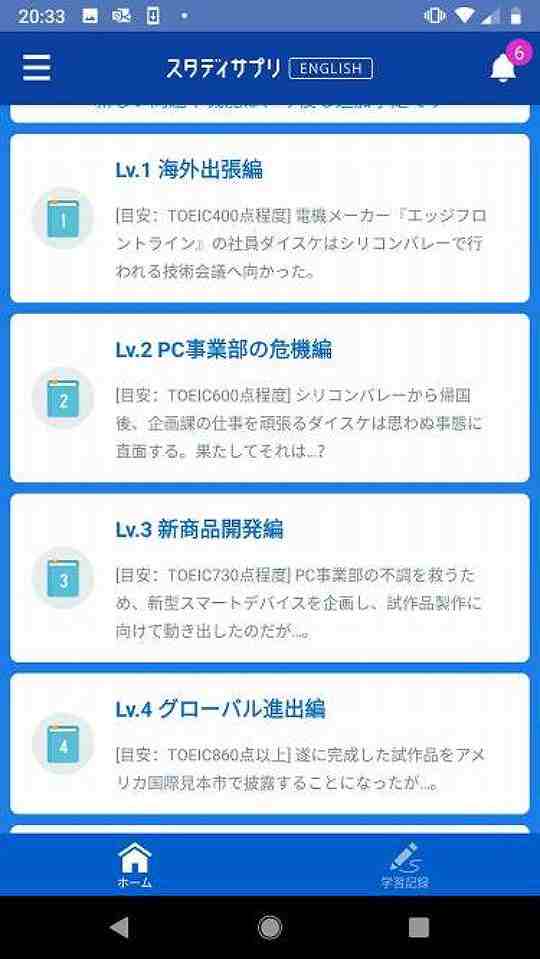
4つのレベルの中から好きなコースを選んで学習をスタートです。
ちなみに、受講するコースはいつでも好きな時に簡単に変更可能です。試してみて、易し過ぎた、難し過ぎた、と感じた場合は、いつでも変更してかまいません。
レベル選択画面の下の方
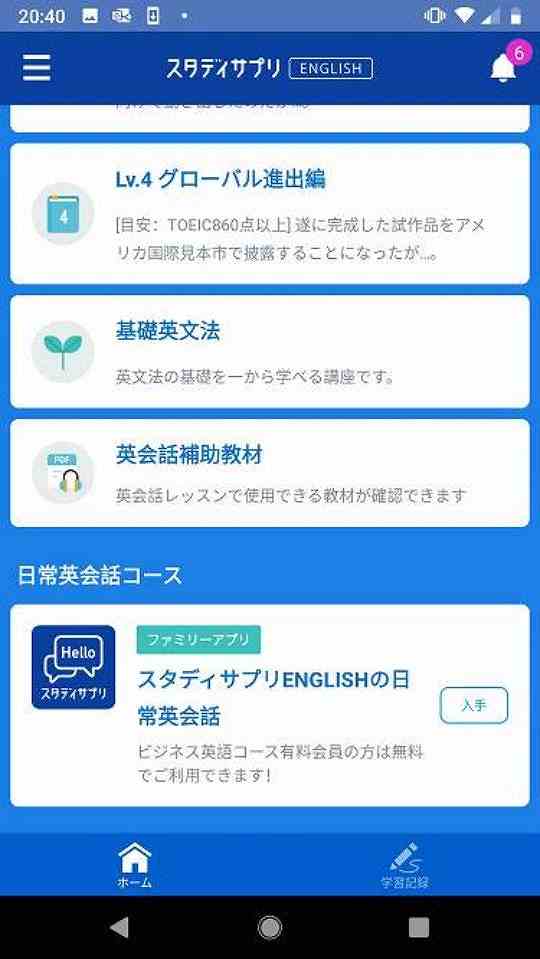
レベル選択画面の下の方には、日常英会話コースのアプリのダウンロード案内が再び現れます。
ついでなので、この時点で、日常英会話コースのアプリもダウンロードしちゃいましょう。
では、スタディサプリENGLISHの日常英会話の「入手」ボタンをクリックしてください。
コース選択画面(日常英会話コース)
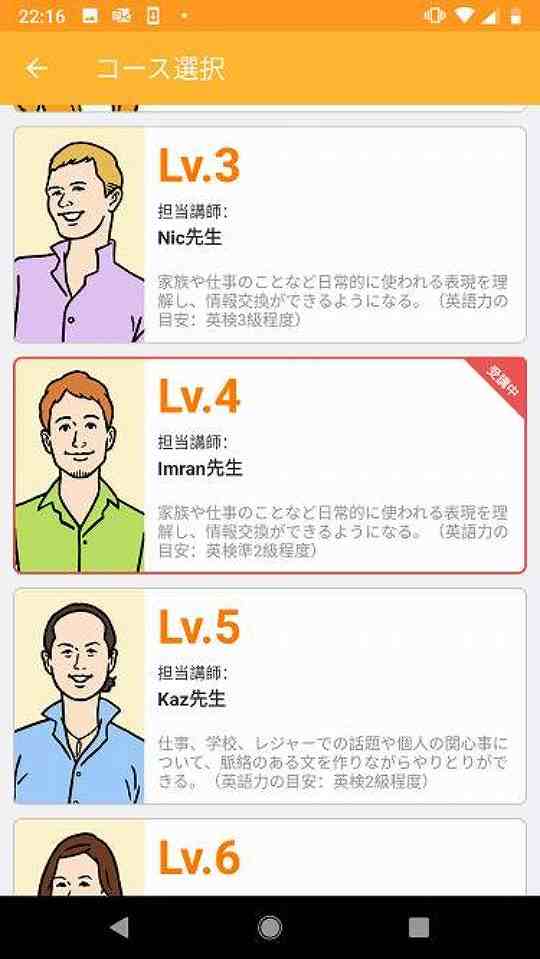
無事にアプリのダウンロードが済んだら、コース選択画面が現れます。
ここでは、Imran先生のレベル4を選択して、手続きを進めていきましょう。
プレミアム会員登録画面
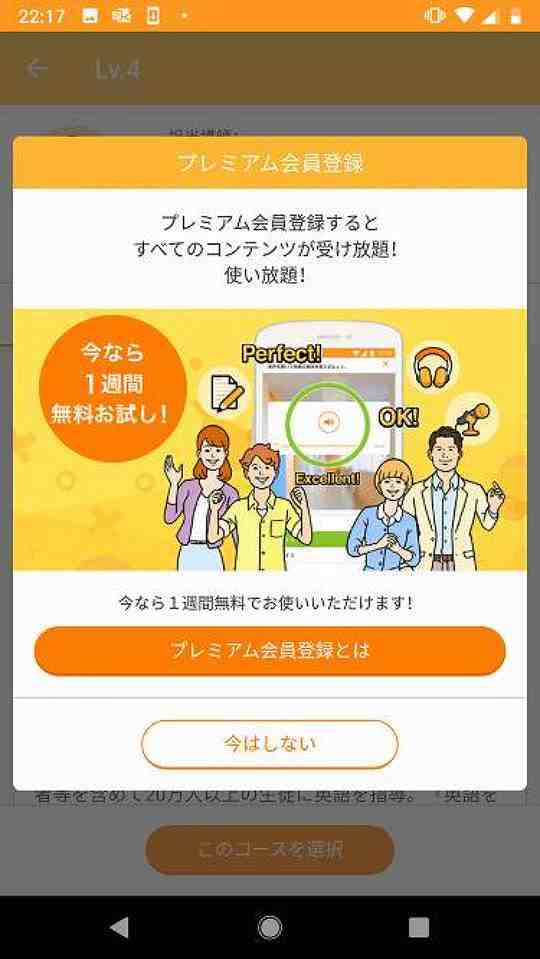
コースを選んでクリックすると、このようなプレミアム会員登録案内画面が表示されます。
プレミアム会員というのは、スタディサプリを使用する際の通常の会員のことです。ですので、あなたはスタディサプリを正式に使用するための申し込みを済ませていますので、すでにプレミアム会員状態です。
プレミアム会員登録をしなくてもスタディサプリは利用可能なのですが(無料会員)、その際は、各レベルのレッスン1のみしか利用できません。
このような画面だったら
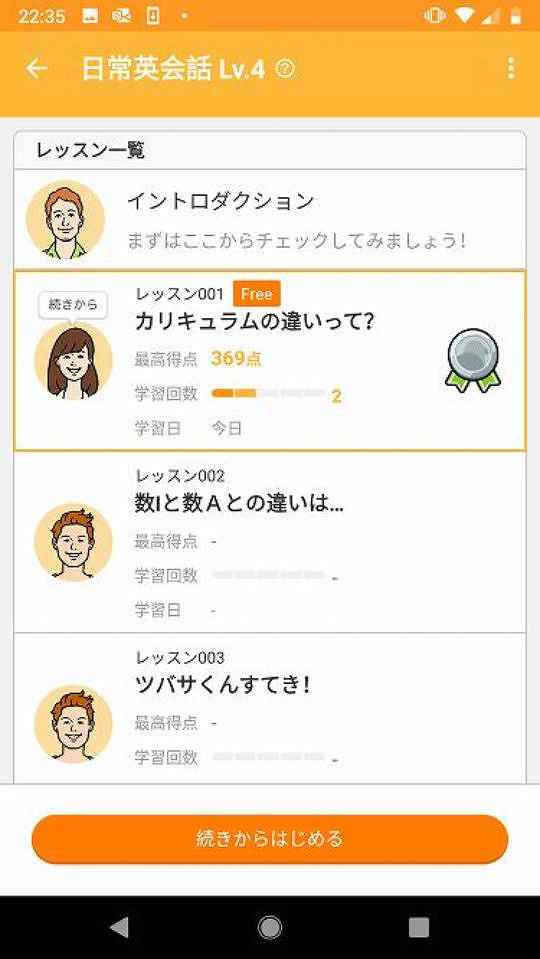
もし、スタディサプリENGLISH日常英会話コースを利用しようとして、このように、レッスン001の右側に「Free」と表示がある場合は、日常英会話コースがプレミアム会員ではなく、無料会員状態でログインしていることを意味します。
これだと、日常英会話コースのレッスンがフルで受講できないので、プレミアム会員でログインした状態にする必要があります。
画面の左上
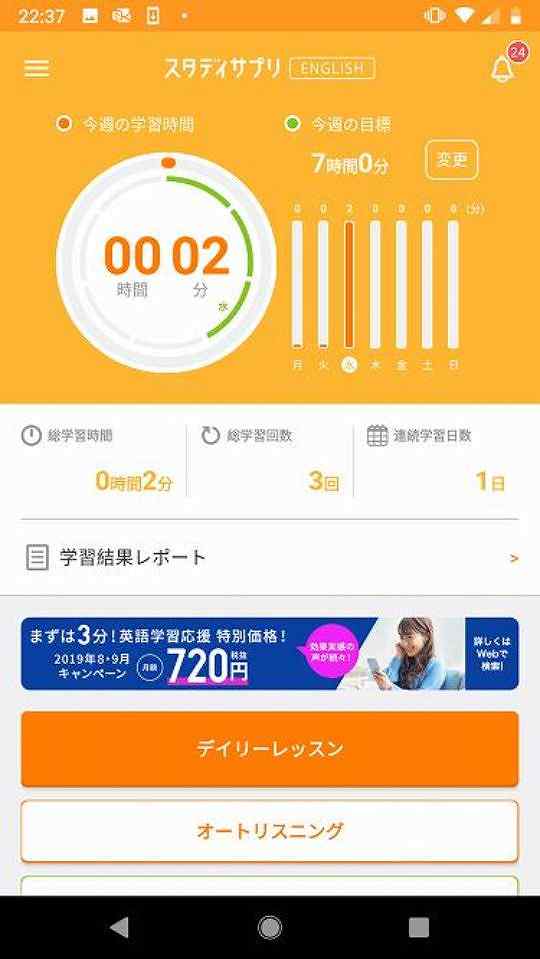
その場合は、画面左上の三本線のマークをクリックして、次のようなメニュー画面を開いて下さい。
メニュー画面
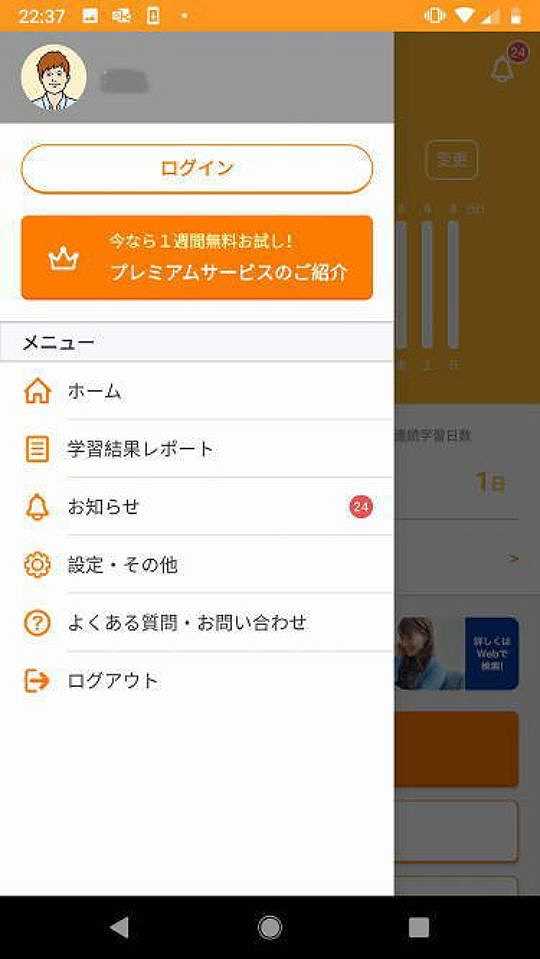
「ログアウト」ボタンを押して、無料会員ログオン状態からいったんログオフしてください。
あらためてのログイン選択画面
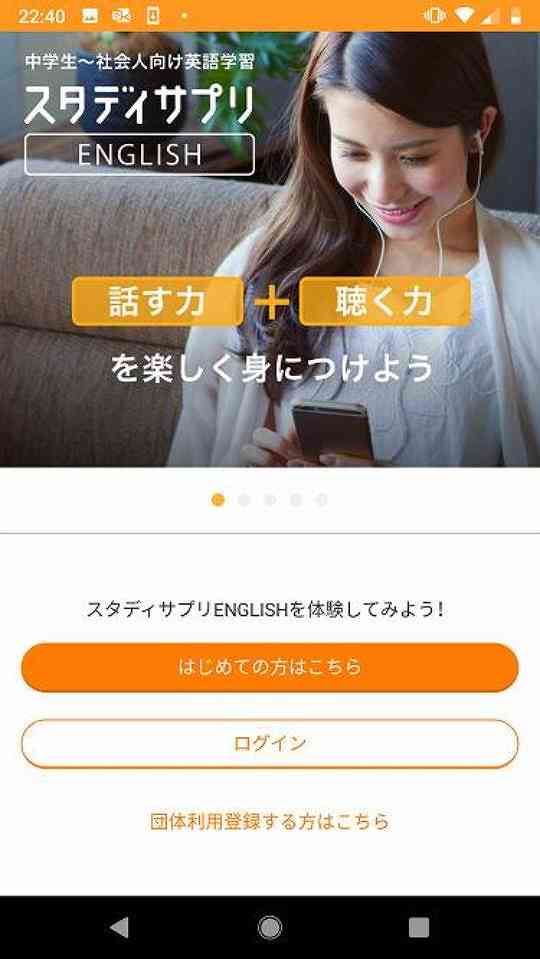
この画面から、再度、プレミアム会員でログインする必要がありますので、まずはこの画面の「ログイン」ボタンを押して下さい。
リクルートIDでログイン
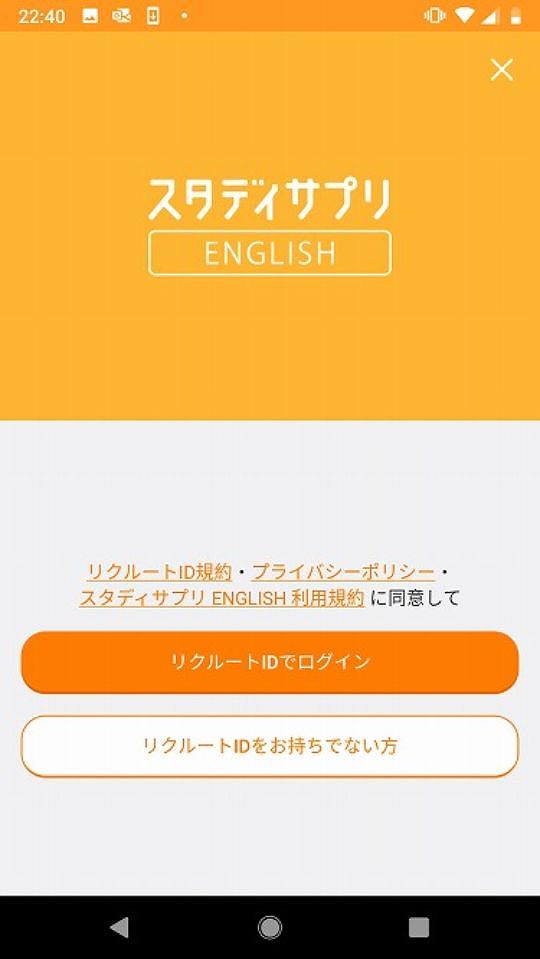
さきほど、すでリクルートIDを取得していますので、「リクルートIDでログイン」をクリックします。
これで、日常英会話コースもプレミアム会員状態で使用出来るようになりましたので、ビジネス英語コース同様に、日常英会話コースも受講し放題です。